Adobe InDesign PDF-ohje
Seuraavilla ohjeilla onnistut aina PDF:ää luodessa!
Leikkuuvarat
InDesignilla leikkuuvarat eli bleedit kannattaa tehdä jo uutta dokumenttia luodessa seuraavasti:
New Document > More Options > Bleed > 3 mm jokaiselle sivulle.
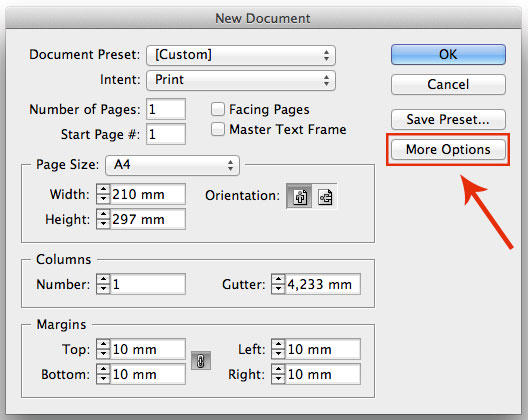
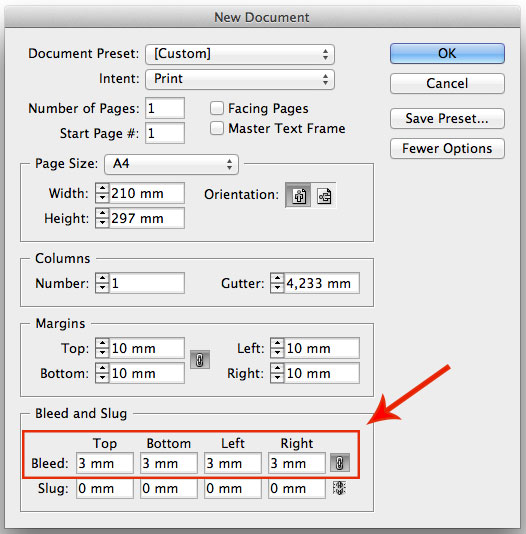
Leikkuuvara näkyy dokumentin ulkopuolella punaisena kehyksenä.
Leikkuuvarat voidaan myös lisätä jo luotuun dokumenttiin jälkikäteen valikoista seuraavasti:
File > Document Setup > Bleed > 3 mm jokaiselle sivulle.
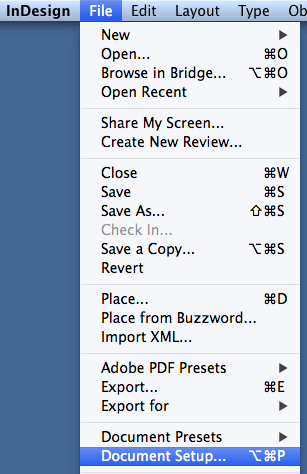
Muista myös venyttää kaikki reunoilla olevat taustat vähintään leikkuuvarojen reunoihin!
Lopuksi leikkuuvarat on vielä sisällytettävä myös painoon lähetettävään painovalmiiseen PDF-tiedostoon seuraavasti:
File > Export ja valitse PDF Presetiksi Press Quality ja käy Marks and Bleeds -välilehdellä
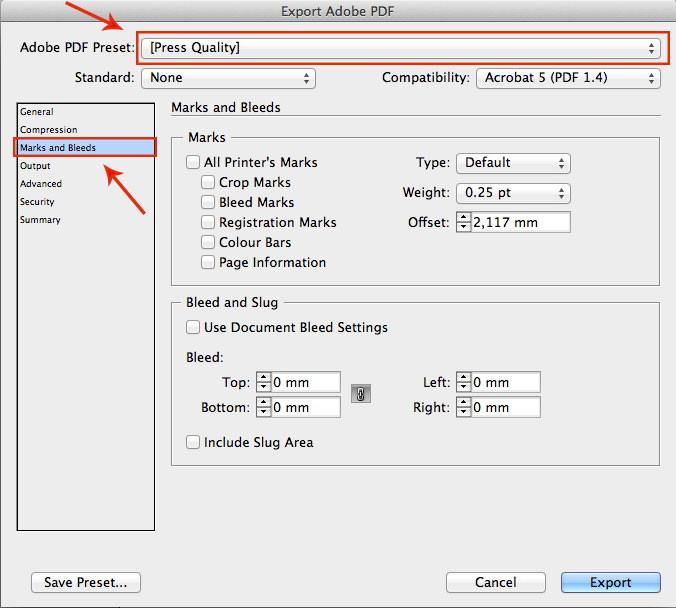
Tämän jälkeen valitse leikkuumerkit (Crop Marks) ja varmista, että Offset -asetus on 2-3mm välillä.
Tarkista myös, että olet valinnut Bleed and Slug -osiosta kohdan Use Document Bleed Settings.
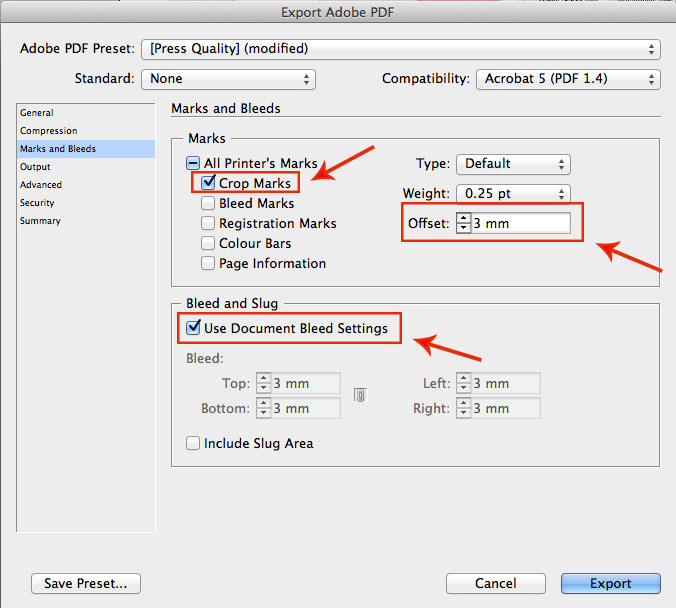
Nyt asettamasi leikkuuvarat tulevat oikein myös painoon lähetettävään PDF-tiedostoon.
Mistä tiedän, että leikkuuvarani ovat oikein?
Voit tarkastaa, että leikkuuvaroja on riittävästi, kun kaikki leikkaukseen menevät kuva- ja väripinnat yltävät reilusti leikkuumerkkien osoittaman rajan ulkopuolelle.
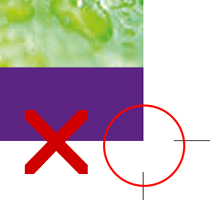
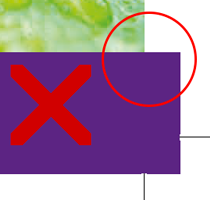
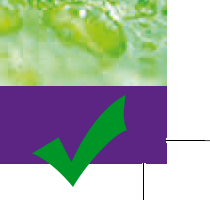
Resoluutio
400ppi riittää hyvälaatuiseen painatukseen, mikäli sinulla on logot ja tekstit grafiikkana eikä kuvana.
Pienennä käyttämiesi kuvien resoluutiota lopullista painovalmista PDF-tiedostoa tehdessä Compression -sivulla asettamalla ensimmäisiin kenttiin kohdissa Colour Images & Grayscale Images luvun 400, jolloin InDesign asettaa itse kyseisen kentän alapuolelle resoluution, jonka käytettyjen kuvien on ylitettävä, jotta käytetty kuva pakataan pienempään kokoon.
Mikäli kuva ei yletä asetettua maksimiresoluutiota, kuvaa ei pakata.
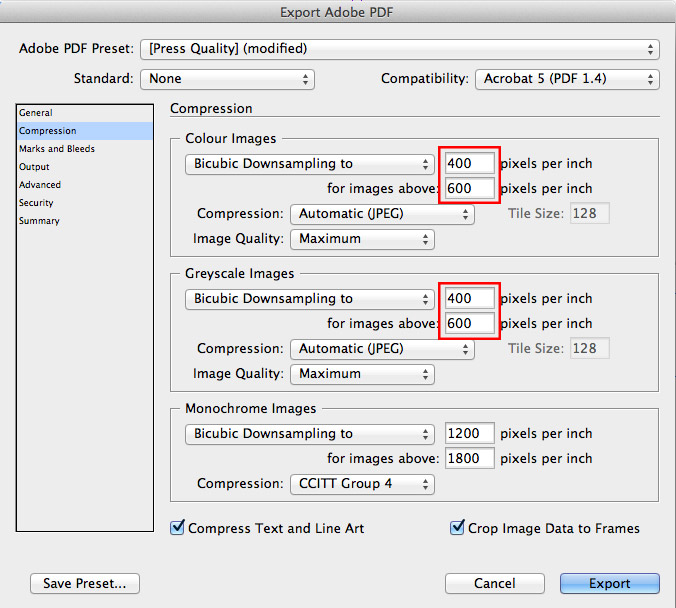
Väriprofiili
Suosittelemme käyttämään väriprofiilina Coated Fogra39 ICC-profiilia.
Voit asettaa sen Output -välilehdellä asettamalla Colour Conversion -kohtaan Convert to Destination (Preserve Numbers) ja Destination -kenttään profiiliksi Coated Fogra39.
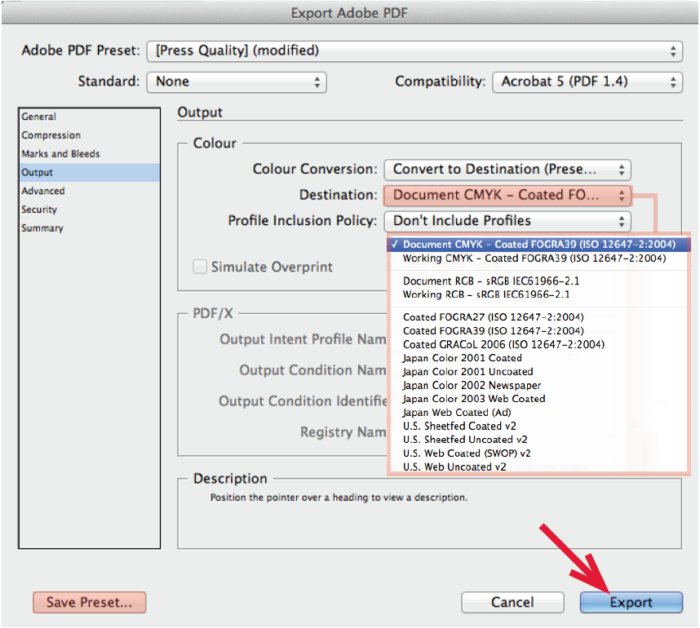
Jos aineisto on tehty alunperin RGB-väreissä, värisävymuutokset ovat mahdollisia, kun ne käännetään CMYK-värimaailmaan.
Tallenna asetukset, jotta PDF:n luonti tulevaisuudessa olisi helppoa
Vasemmasta alakulmasta voit tallentaa PDF:lle asettamasi asetukset tehdäksesi uuden Presetin InDesigniin.
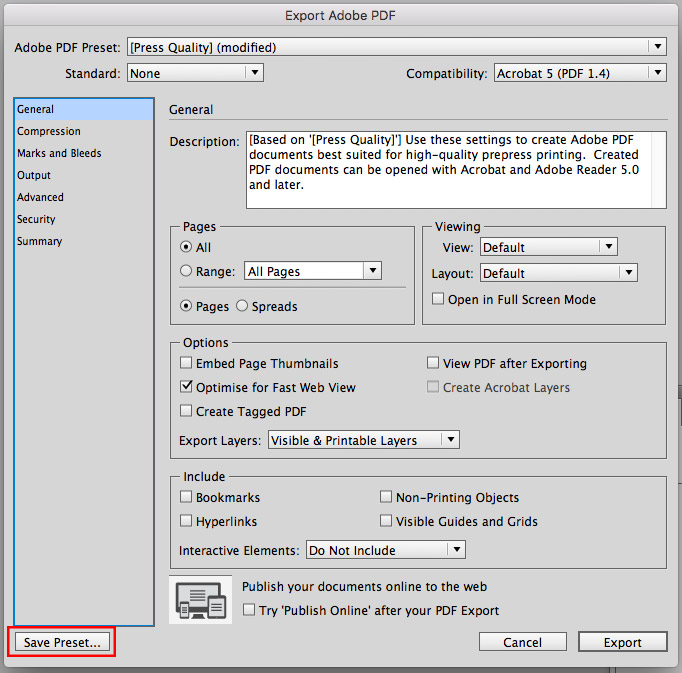
Nimeä Preset siten, että tunnistat sen jatkossa. Paina tämän jälkeen ok, jolloin InDesign tallentaa asetuksesi.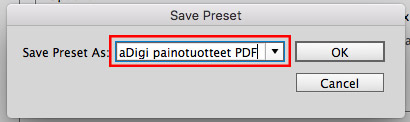
Jatkossa löydät luomasi uuden PDF-presetin muiden valmiiksi asettujen Presetien joukosta. Mikäli loit uuden Presetin ohjeidemme mukaan, voit olla varma, että käyttämällä luomaasi Presetiä luodessa PDF-tiedostoa painamista varten on painoaineistosi aina kohdallaan.